- Macos Can%27t Repair The Disk My Passport Photo
- Macos Can 27t Repair The Disk My Passport Used
- Macos Can%27t Repair The Disk My Passport
WD My Passport Can't Access
Send 'Unknown' & Not Detected WD External Hard Disk for Repair. If your WD external hard drive displays as 'Unknown' in disk management, the last thing you can try is to send the disk for repair. You have two options for this issue: Option 1. Beyond the Warranty: Send WD external disk for repair in a local repair center; Option 2. Re-insert the WD My Passport. The first and foremost thing is to remove the WD My. Go to Disk Utility and expand the external hard drive list there (step 4 above). If your My Passport drive shows up in the list go ahead and format. Use a Windows PC to format your WD My Passport drive first to ExFAT. Then try again on the Mac. Use a Mac with an older release of Mac OS to format your WD Passport drive.
'When I connected my 1TB WD My Passport external hard drive to my desktop, Windows 10 prompts me with an error message saying you need to format the disk before you can use it. I wouldn't do that because data is still there. I tried to eject the drive and reconnected it for the second time, but the error is still there. It seems that I can't access the WD external hard drive nor my data without formatting, can anyone help?'
If you're one of the Western Digital hard drive customers and happen to use the My Passport type, you must be interested in this post. A commonly seen issue with Western Digital My Passport hard drives is that sometimes, you cannot access the drive's data. The typical symptoms are, the power LED is on but the drive is not accessible. Meanwhile, you'll receive error messages like:
- You need to format the disk before you can use it.
- Drive X: is not accessible. Access is denied.
Besides the exact error messages, when you check the drive's status, you may see other different signs. For example:
- In Disk Management, The disk 0 or disk 1 shows as unknown, not initialized, or the type of file system is RAW.
- In the drive's properties, the hard drive shows 0 bytes used and 0 bytes free.
How to Access, View or Recover Data from Inaccessible WD External HDD
When WD My Passport shows you an error and you can't access the data, don't worry, as the files can be easily rescued. Just download EaseUS Data Recovery Wizard to recover the data from a corrupted or inaccessible drive. It's the top-ranking hard drive recovery software that reduces the worry and risk of losing your data when disk storage devices, such as WD drives, cannot be accessed or opened.
Step 1. Select the drive where you lose your data and click 'Scan'.
Step 2. Use 'Filter' or 'Search' to find the lost files on the selected hard drive.
Step 3. Select all wanted hard drive files, click 'Recover' and browse another secure location to save them.
How to Repair Not Accessible WD My Passport External Hard Drive
As explained, you cannot access an external hard drive for many reasons, for most of the time, the consequence results from either a hard drive connection problem or hard drive self corruption.
So, when you cannot open a connected drive as usual in Windows 10/8.1/8/7, first look over the data cable, is it loose? Data cables can degrade over time from bending and flexing. The connectors can get bent or the internal pins may corrode from contact with contaminates. To check the data cable, you can:
- Use a different data port
- Use a different data cable
- Use a different computer, if possible
Next, proceed with WD My Passport repair tools as recommended here if the data cable is perfectly intact.
What are the WD My Passport repair tools?
You can feel free to use many Windows inbuilt programs as perfect WD My Passport repair tools, including Windows Disk Management, Windows CHKDSK Comand Prompt, and Windows Troubleshooter. They are all supposed to tackle hardware device problems of not recognizing, not detecting, not working or not reading, etc. Make sure that you've extracted the data from the inaccessible drive with the help of EaseUS Data Recovery Wizard before the repair process. This is the most guaranteed way to protect data from permanently gone.
1. Windows Disk Management
It's for performing a quick format, to solve most of the hard drive corruption problems, such as the file system is RAW. When a hard drive turns to RAW, it's not seen in the File Explorer, and it's a good idea to check if it's showing in the Disk Management. Otherwise, you need to convert the RAW external hard drive to NTFS or FAT32 so that Windows can read your WD My Passport normally.
Step 1: In Windows 10/8.1/8/7, press Windows + R keys to bring up the Run box, type diskmgmt.msc and hit Enter.
Step 2: Right-click on the WD My Passport external hard drive, you'll see a context menu of many options, among which choose 'Format'.
Step 3: Follow the onscreen wizard. Choose a proper file system and complete the process of fixing a not accessible WD My Passport external hard drive with Disk Management.
If the issue persists, try changing the drive letter by following the steps below and check again.
Step 1: Choose 'Change Drive Letter and Paths...' this time.
Step 2: Among 'Add, Change, and Remove', click the 'Change' button, and then select a drive letter from the list. Click 'OK' to assign a new drive letter to the WD My Passport.
2. Windows CHKDSK Command Prompt
When hard drive becomes inaccessible and access denied, it's because bad sectors grew. To check and repair bad sectors that prevent users from accessing hard drive data, the CHKDSK command is a good choice. If you want to check for errors or repair the hard drive, always try the below command.
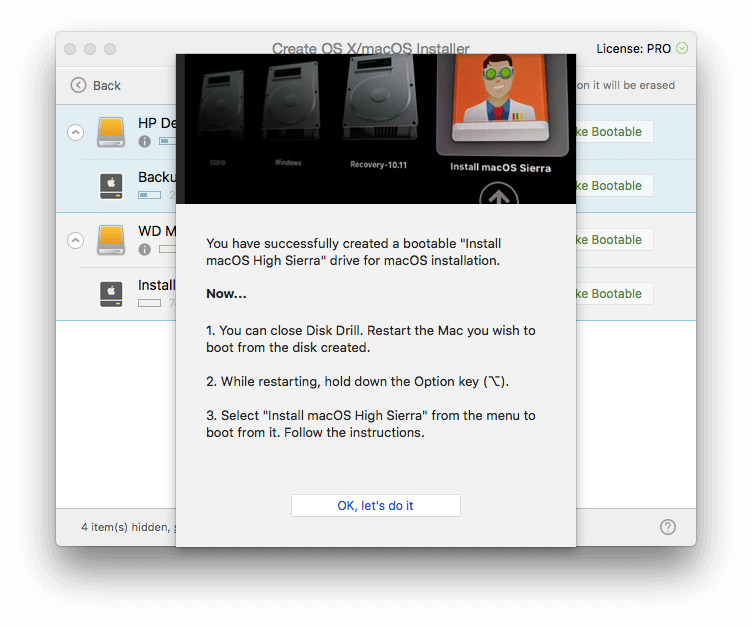
Step 1: In Windows 10/8.1/8/7, press Windows + X keys to bring up a context menu, and choose Command Prompt (Admin).
Step 2: Type chkdsk H: /f /r and hit enter.
H represents the drive letter of your WD My Passport external hard drive. Replace it with the correct drive letter of your own drive.
Use CHKDSK Alternative to Fix Problematic Device
Click to DOWNLOAD EaseUS CleanGenius and install it on your computer. Let's start checking and refixing file system error on your device now.
Step 1. Click 'File Showing' to enter the next step.
Step 2. Choose the target device and tick the box of 'Check and fix file system error'. Click 'Execute' to start fixing the problematic device.
Step 3. When the fixing process completes, click 'here' to open and use your device.
3. Windows Troubleshooter
This troubleshooter checks for common issues and makes sure that any new device or hardware attached to your computer was installed correctly.
Step 1: In Windows 10/8.1/8/7, press Windows + R keys to bring up the Run box, and type control and hit Enter to open the Control Panel.
Step 2: Find Troubleshooting and click in.
Step 3: Click 'View all' on the left pane.
Step 4: Find and run 'Hardware and Devices'. Follow the onscreen instruction to til the end.
Disk Utility can find and repair errors related to the formatting and directory structure of a Mac disk. Errors can lead to unexpected behavior when using your Mac, and significant errors might even prevent your Mac from starting up completely.
Before proceeding, make sure that you have a current backup of your Mac, in case you need to recover damaged files or Disk Utility finds errors that it can't repair.
Open Disk Utility
In general, you can just open Disk Utility from the Utilities folder of your Applications folder. However, if your Mac doesn't start up all the way, or you want to repair the disk your Mac starts up from, open Disk Utility from macOS Recovery:
- Determine whether you're using a Mac with Apple silicon, then follow the appropriate steps:
- Apple silicon: Turn on your Mac and continue to press and hold the power button until you see the startup options window. Click the gear icon labeled Options, then click Continue.
- Intel processor: Turn on your Mac, then immediately press and hold these two keys until you see an Apple logo or other image: Command (⌘) and R.
- You may be asked to select a user you know the password for. Select the user, then click Next and enter their administrator password.
- From the utilities window in macOS Recovery, select Disk Utility and click Continue.
Select your disk in Disk Utility
Choose View > Show All Devices (if available) from the menu bar or toolbar in Disk Utility.
The sidebar in Disk Utility should now show each available disk or other storage device, beginning with your startup disk. And beneath each disk you should see any containers and volumes on that disk. Don't see your disk?
In this example, the startup disk (APPLE HDD) has one container and two volumes (Macintosh HD, Macintosh HD - Data). Your disk might not have a container, and it might have a different number of volumes.
Repair volumes, then containers, then disks
For each disk that you're repairing, start by selecting the last volume on that disk, then click the First Aid button or tab.
In this example, the last volume on the disk is Macintosh HD - Data.
Click Run to begin checking the selected volume for errors.
- If there is no Run button, click the Repair Disk button instead.
- If the button is dimmed and you can't click it, skip this step for the disk, container, or volume you selected.
- If you're asked for a password to unlock the disk, enter your administrator password.
Macos Can%27t Repair The Disk My Passport Photo
After Disk Utility is done checking the volume, select the next item above it in the sidebar, then run First Aid again. Keep moving up the list, running First Aid for each volume on the disk, then each container on the disk, then finally the disk itself.
In this example, the repair order is Macintosh HD - Data, then Macintosh HD, then Container disk3, then APPLE HDD.
If Disk Utility found errors that it can't repair
If Disk Utility found errors that it could not repair, use Disk Utility to erase (format) your disk.
If your disk doesn't appear in Disk Utility
Macos Can 27t Repair The Disk My Passport Used
If Disk Utility can't see your disk, it also can't see any containers or volumes on that disk. In that case, follow these steps:
Macos Can%27t Repair The Disk My Passport
- Shut down your Mac, then unplug all nonessential devices from your Mac.
- If you're repairing an external drive, make sure that it's connected directly to your Mac using a cable that you know is good. Then turn the drive off and back on.
- If your disk still doesn't appear in Disk Utility, your Mac might need service. If you need help, please contact Apple Support.